LLExec INtime: Difference between revisions
| Line 64: | Line 64: | ||
In the new wizard that will appear below, insert the Product key into the appropriate edit box and then export the activation file clicking the button on the right.<br/> | In the new wizard that will appear below, insert the Product key into the appropriate edit box and then export the activation file clicking the button on the right.<br/> | ||
[[File:LLExec_INtime_OFFLINERQ.jpg]]<br/> | [[File:LLExec_INtime_OFFLINERQ.jpg]]<br/> | ||
You will obtain a .json file.<br/> | |||
Send the .json file to support@axelsw.it, asking for a license activation for LLExec INtime.<br/> | |||
Axel will write you back sending an activated .json file; drag&drop the file into the activation area.<br/> | |||
[[File:LLExec_INtime_OFFLINETX.jpg]]<br/> | |||
Once the activation is completed, either online or offline, you should now see '''OK''' under the license status information.<br/> | |||
You may need to restart the system to make the activation to takes effect.<br/> | |||
[[File:LLExec_INtime_OK.jpg]] | |||
==LogicLab usage== | ==LogicLab usage== | ||
Revision as of 15:19, 13 December 2021
LLExec for Tenasys INtime usage instructions
Prerequisites
The INtime configuration must be done as follow (See official INtime documentation for details):
- Add a running virtual network interface (typically a ven0 interface within INtime must be configured to enable communication between Windows and INtime. Additionally a Windows bridge connection between Windows and INtime interfaces can be done)
- An ethernet capable network card assigned to INtime environment (optional)
- INtime Kernel Memory must be raised to a reasonable amount of MB to handle all plugins (Tested with 1024MB, also 256MB should be ok)
Tested on:
Windows 10 + INtime 6.4.20030.1 Patch Level 20030 + Intel Ethernet Connection I217V (INtime hpe driver ie1g - Vendor:8086 Device:153B)
Installation
- Extract the LLExec_x.y.z_INtime_bin.zip file into a windows folder of the INtime machine, let's say c:\data\plc
Execution
- Start the INtime Node on the machine.
- Launch "LLExecStart_INtime.exe" from windows (Desktop Icon). Without parameters it will load the default "LLExecINtime.conf" configuration file.
Optionally you can also:
- launch "LLExecStart_INtime.exe /LLEXEC_NO_START" and then launch manually LLExec.rta using INtime RT loader with optional LLExec command line parameters
- launch "LLExecStart_INtime.exe [name.conf]" passing a custom name of the configuration file to LLExec.
Licensing
NO LICENSE
When first installing LLExec for INtime, you will be missing both INtime and LLExec license; after executing LLExec launcher you should see this kind of window:
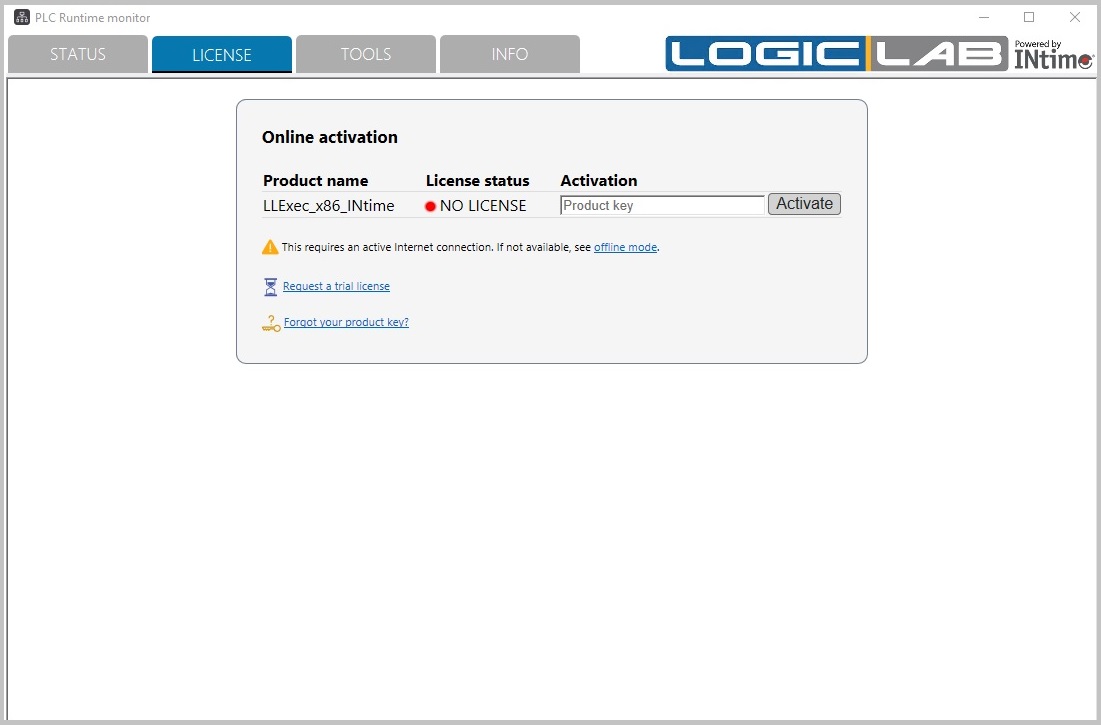
From there you can Request a trial license to activate the DEMO version, or you can directly unlock the full version by inserting a Product Key
TRIAL VERSION
Once activated, the DEMO mode will make INtime system working for 30 days; while LLExec will be fully working for 2 hours.
After that, each time you restart your system you will get another 2 hours of DEMO mode.
To get a free trial version follow these instructions:
-
Click on the Request trial license link and export a Trial Activation File
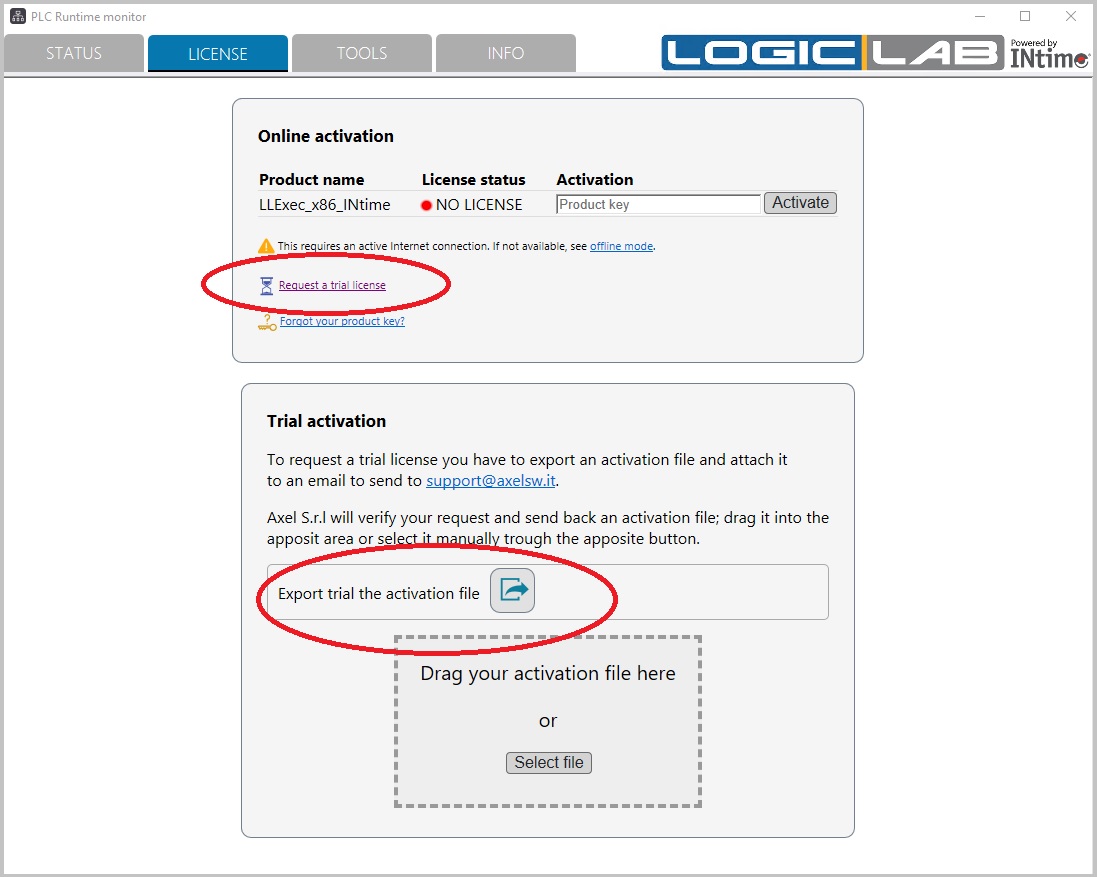
You will obtain a .json file. - Send the .json file to support@axelsw.it, asking for a free trial license for LLExec INtime.
-
Axel will write you back sending an activated .json file; drag&drop the file into the activation area.
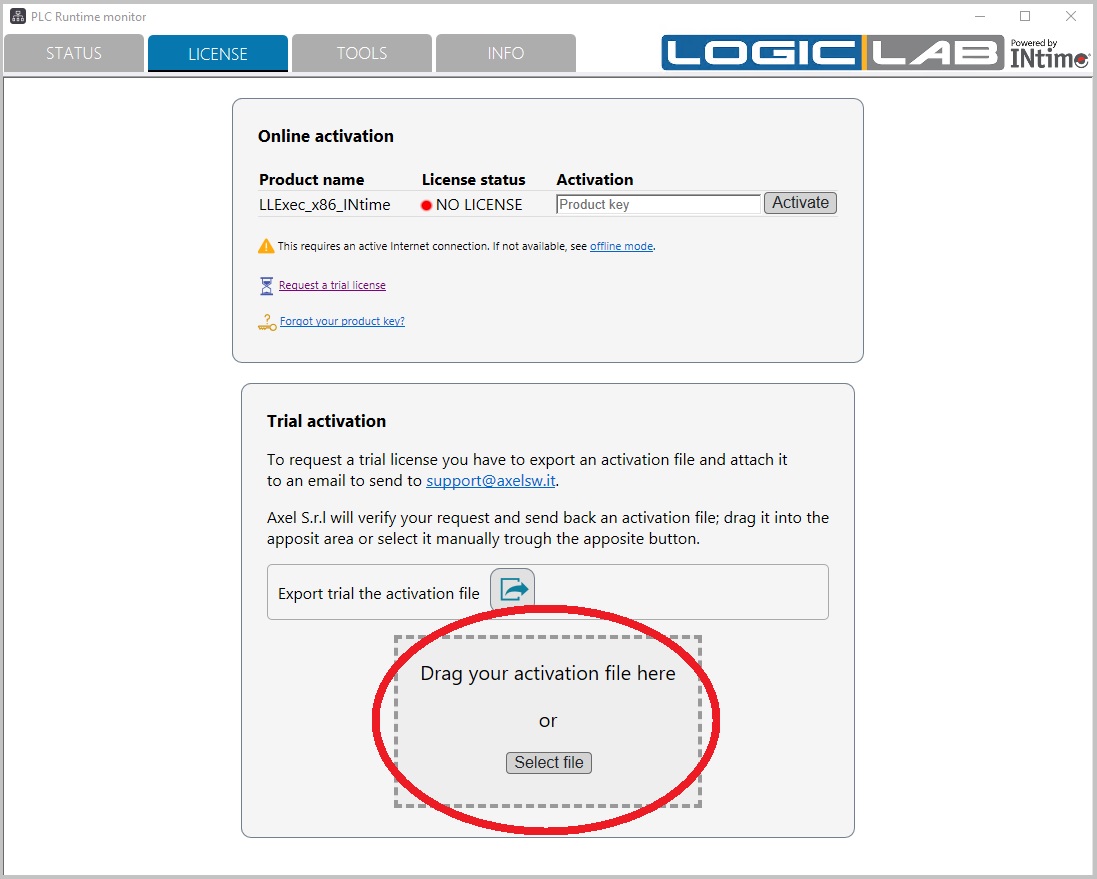
-
Now, under License status you should see DEMO instead of NO LICENSE.
You may need to restart the system to make the trial license takes effect.
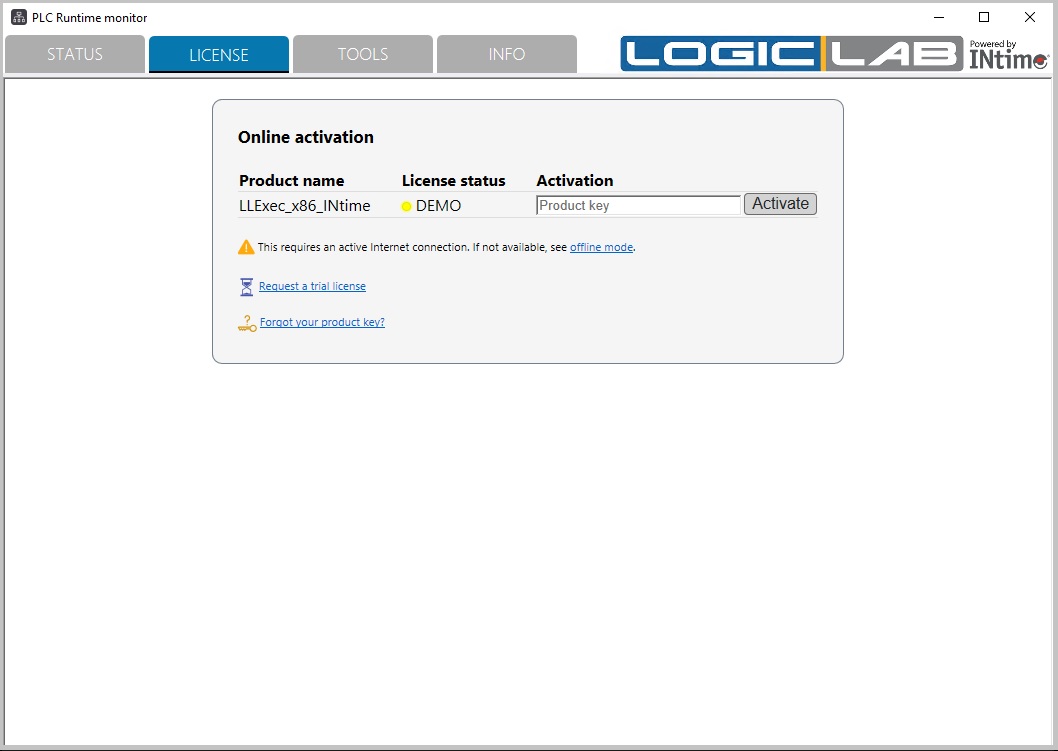
As stated before: once activated, the DEMO mode will make INtime system working for 30 days; while LLExec will be fully working for 2 hours.
After that, each time you restart your system you will get another 2 hours of DEMO mode.
FULL LICENSE
From both NO LICENSE status and DEMO status, you can insert a valid Product key to fully unlock both INtime and LLExec without time limitations.
If you don't have already purchased a Product key, write to support@axelsw.it and ask for one.
Once you have a Product key, you can choose between online or offline activation.
Online activation
This is the fastest way to activate your product, but requires to have a working internet connection.
Insert your Product key into the edit box and press the Activate button on the right; LLExec will automatically takes care of the rest.
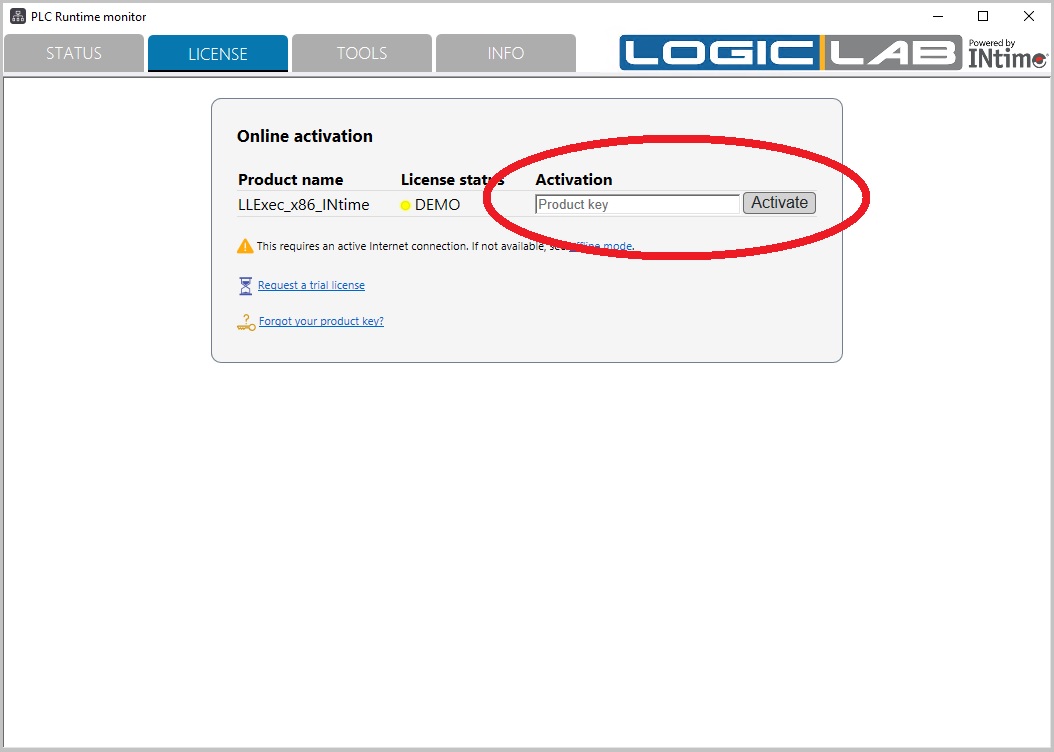
Offline activation
If your system doesn't have a working internet connection, you can use the "offline mode" link below.
In the new wizard that will appear below, insert the Product key into the appropriate edit box and then export the activation file clicking the button on the right.
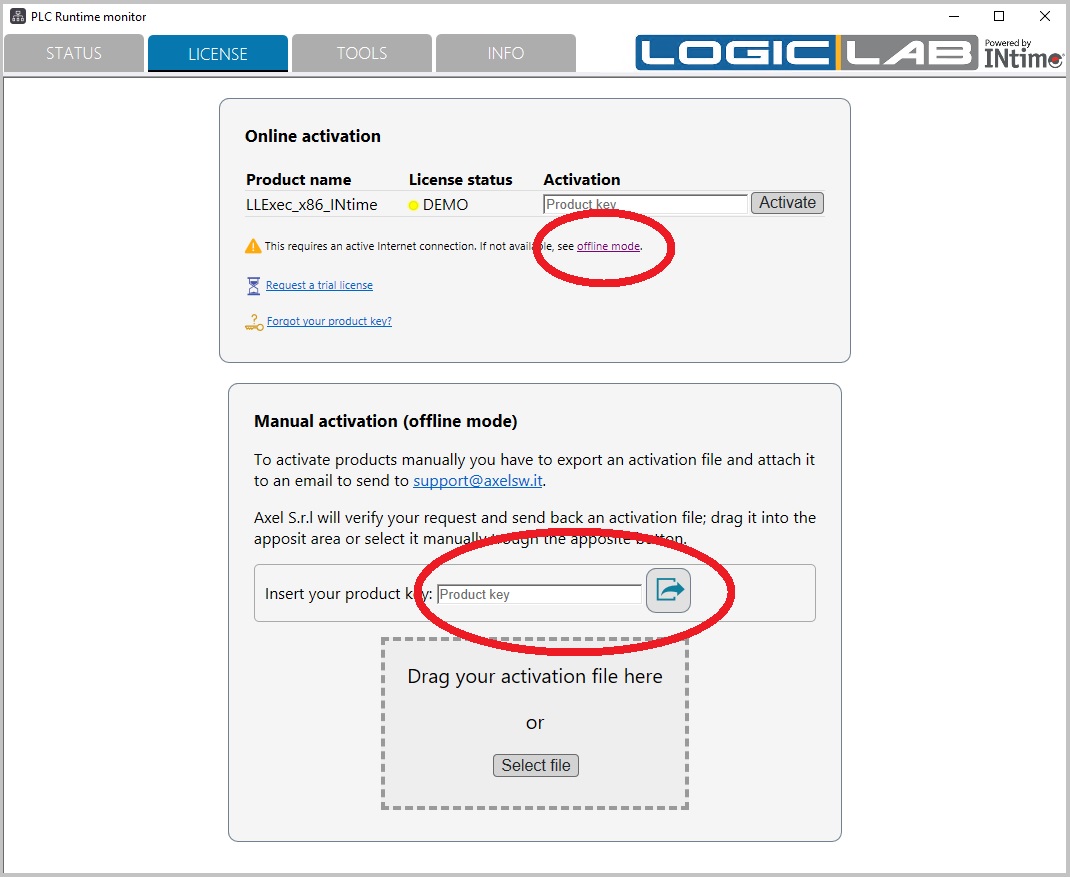
You will obtain a .json file.
Send the .json file to support@axelsw.it, asking for a license activation for LLExec INtime.
Axel will write you back sending an activated .json file; drag&drop the file into the activation area.
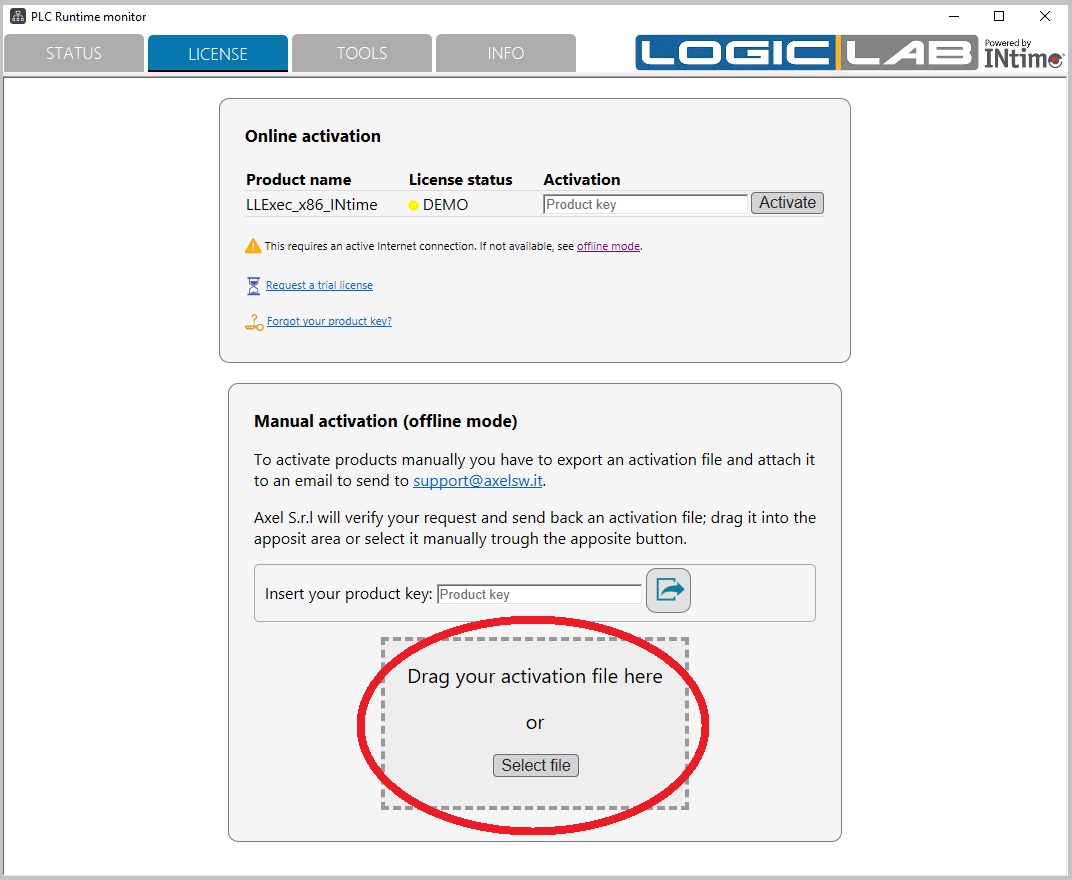
Once the activation is completed, either online or offline, you should now see OK under the license status information.
You may need to restart the system to make the activation to takes effect.
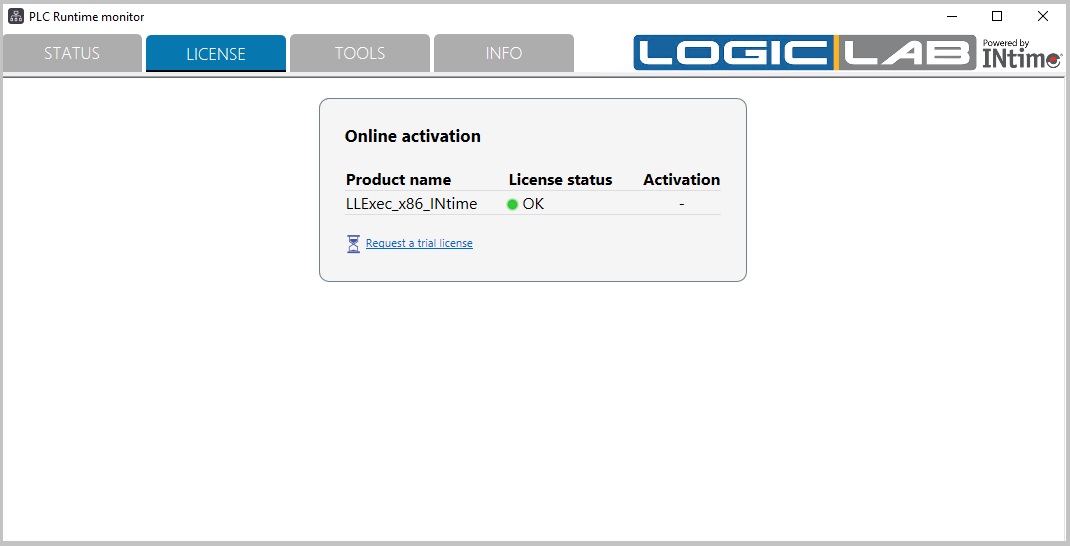
LogicLab usage
- Execute LogicLab (after intallation)
- Create a new project using the LLExec PLC runtime (INtime) target
- Configure the GDB connection using the virtual IP address of INtime (this depends on your INtime configuration, typically it is 10.1.1.2, port 5000).
- Connect to target with the upper left button
Ethercat Master example
- Prior to launch LLExec, you need to edit the LLExec.conf file and replace the port configuration in the line "<EtherCAT port="ie1g0" autorecovery="no"/>" with the name of the INtime network device used for ethercat. (eg: "ie1g0")
- Import an .esi file with the command "Tools->Import ESI".
- Click on resources tab of LogicLab, then select the "Ethercat" node and enable it with the checkbox.
- Right click on the "main network" ethercat node and select "add" to add your imported ethercat device.
- A new node for the ethercat device will appear, configure it as you like.
- Save, compile and download the project to the target.