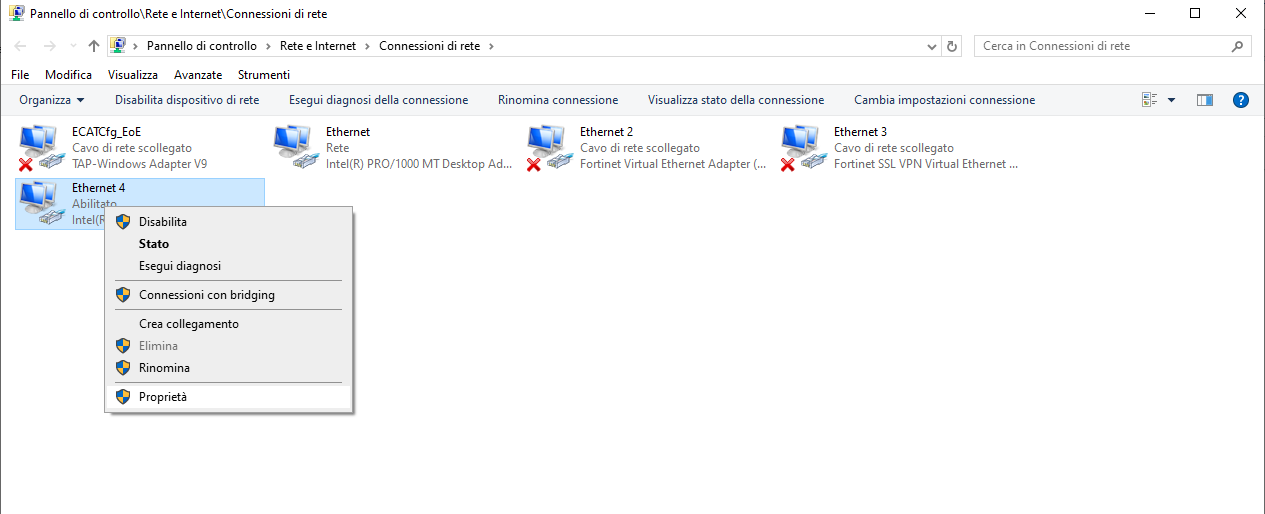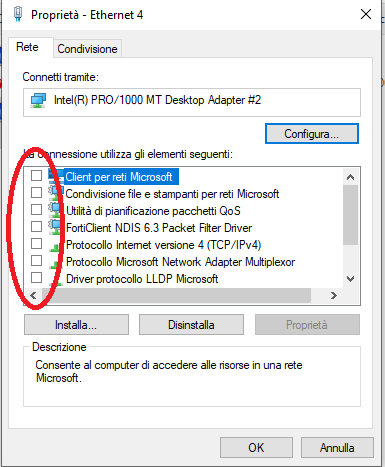LLExec EtherCAT on Windows: Difference between revisions
Jump to navigation
Jump to search
No edit summary |
No edit summary |
||
| (16 intermediate revisions by the same user not shown) | |||
| Line 1: | Line 1: | ||
This | This page describes how to enable EtherCAT on the LLExec Windows Runtime. | ||
* download '''"LogicLab Automation Suite"''' from our "Download" area on the public website and install it; | |||
* choose '''"LLExec Win32: PLC runtime for Windows"''' component while installing | |||
* download '''WinPcap''' library from https://www.winpcap.org/install/bin/WinPcap_4_1_3.exe and install it; | |||
* open the folder where the runtime is installed (tipically "C:\Program Files (x86)\Axel PC Tools\LLExec") and then open the file LLExec.conf with a text editor; | |||
* enable the EtherCAT plugin by uncomment the lines: | |||
<plugin filename="LLXPlugin_EtherCAT.dll"> | |||
.... | |||
</plugin> | |||
* run LLExec runtime; | |||
* in the log window of LLExec you will find several logs, search for the ones that begin with '''PCAP IF:''', example: | |||
PCAP IF: <b>0</b> Network adapter 'TAP-Windows Adapter V9' on local host | |||
PCAP IF: <b>1</b> Network adapter 'Oracle' on local host | |||
PCAP IF: <b>2</b> Network adapter 'Realtek PCIe GBE Family Controller' on local host | |||
PCAP IF: <b>3</b> Network adapter 'Microsoft' on local host</code> | |||
* choose the desired network interface and write its numeric index in the file '''LLExec.conf''' by editing the '''port''' attribute of the EtherCAT plugin: | |||
<plugin filename="LLXPlugin_EtherCAT.dll"> | |||
<EtherCAT port="<b>0</b>" autorecovery="no"/> | |||
</plugin> | |||
* In Windows Network Interfaces select the desired interface for EtherCAT and, in the properties pane, disable all the protocols. (See screenshots) | |||
* restart LLExec for the normal operations. | |||
[[File:ECATWin Screenshot1.png|alt=ECATWin Screenshot1|ECATWin Screenshot1]] | |||
[[File:ECATWin Screenshot2.png|alt=ECATWin Screenshot2|ECATWin Screenshot2]] | |||
[[Category:LLExec]] | [[Category:LLExec]] | ||
Latest revision as of 16:03, 7 February 2024
This page describes how to enable EtherCAT on the LLExec Windows Runtime.
- download "LogicLab Automation Suite" from our "Download" area on the public website and install it;
- choose "LLExec Win32: PLC runtime for Windows" component while installing
- download WinPcap library from https://www.winpcap.org/install/bin/WinPcap_4_1_3.exe and install it;
- open the folder where the runtime is installed (tipically "C:\Program Files (x86)\Axel PC Tools\LLExec") and then open the file LLExec.conf with a text editor;
- enable the EtherCAT plugin by uncomment the lines:
<plugin filename="LLXPlugin_EtherCAT.dll"> .... </plugin>
- run LLExec runtime;
- in the log window of LLExec you will find several logs, search for the ones that begin with PCAP IF:, example:
PCAP IF: 0 Network adapter 'TAP-Windows Adapter V9' on local host PCAP IF: 1 Network adapter 'Oracle' on local host PCAP IF: 2 Network adapter 'Realtek PCIe GBE Family Controller' on local host PCAP IF: 3 Network adapter 'Microsoft' on local host
- choose the desired network interface and write its numeric index in the file LLExec.conf by editing the port attribute of the EtherCAT plugin:
<plugin filename="LLXPlugin_EtherCAT.dll"> <EtherCAT port="0" autorecovery="no"/> </plugin>
- In Windows Network Interfaces select the desired interface for EtherCAT and, in the properties pane, disable all the protocols. (See screenshots)
- restart LLExec for the normal operations.